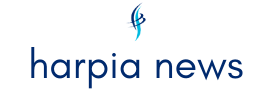It’s simple to get misplaced within the vastness of the Internet, particularly for a kid. While it was really easy to watch what youngsters did on the net a decade or so in the past, the recognition of smartphones has made that process tough. Children accessing a sea of info and media is each a boon and a curse for them, however with the correct quantity of regulation in the best approach, the unfavourable results of the Internet will be lowered to an incredible extent. Google clearly understands this and ships Android with some instruments that may assist with this. Today, we have a look at them and learn to set them up.
Aside from the browser, the simplest approach for a kid to entry mature content material or issues dangerous to them on an Android smartphone is the Google Play Store. Thus, the app comes with a built-in characteristic that restricts the apps, video games and films they’ll entry based mostly on age ranking. If you hand your telephone to your little one for an prolonged time period or if they’ve their very own telephone, it’s possible you’ll wish to flip it on.
To activate parental controls on the Google Play Store, comply with the steps beneath:
- Open the Google Play Store, faucet on the profile icon within the high proper, click on on Settings and navigate to “Family”. Here, you will discover parental controls.
- Tap on Parental Controls after which toggle it on. The first time you do that you can be requested to set a PIN. This PIN might be required every time somebody tries to alter a parental management setting or flip it off.
- Once the PIN is ready up, you’ll be able to select what sort of content material might be proven to your little one on the Play Store. For instance, if you choose “Rated for 7+,” your little one ages 12+, 16+ and 18+ will not have the ability to entry or obtain apps.
But parental controls solely cowl the fundamentals. What if you wish to defend your little one from mature web sites, amongst different issues? That’s the place Google’s Family Link app is available in. The parental management app may be very broad in scope and might help you restrict the quantity of display screen time your youngsters have, monitor their web exercise, view their app exercise, handle their apps, and lock them. Is. Device. The app additionally suggests “teacher-recommended apps” on Android that you could set up straight on their telephone. Family Link additionally works with iOS 9+ gadgets.
To arrange Family Link on a smartphone, comply with the steps beneath:
- Download Family Link to your kid’s telephone and by yourself.
- You might be requested to hyperlink your and your kid’s Google Account if you open the app. If your little one doesn’t have a Google Account, you can be directed to create an account for them.
- Once the linking is full, youngsters can register to their gadgets with the brand new account
After they’ve signed in, you need to use Start Using Family Link to arrange telephone guidelines in your little one.
Once Family Link is ready up, you will in all probability wish to first apply a display screen time restrict to your kid’s telephone:
- Open the Family Link app
- select your little one
- Tap Control after which Daily Limit
- Follow the on-screen directions
When the display screen timeout expires, your little one won’t be able to unlock the machine, use any apps, or view notifications. They will nonetheless have the ability to reply calls and make emergency calls. You also can use the characteristic to set completely different closing dates on apps.
With inputs from TheIndianEXPRESS