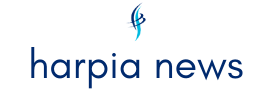Windows 11 brings lots of visible and performance modifications and going by means of all of them will take a while for many customers. If you latterly up to date to Windows 11, and need to make some productiveness modifications from day one, you could need to tweak some settings to make them extra like Windows 10. Here are 5 settings you need to see proper after you replace or boot Windows. 1 1
re-aligning the beginning button
One of the primary stuff you’ll discover on Windows 11 is the macOS-like taskbar, which is now center-aligned. All of your pinned apps and the Start button are pinned to the middle of the display screen. However, you possibly can change this and re-align your taskbar to the left.
You can align the taskbar again to the left, Windows 10 type. This manner. (specific picture)
To do that merely right-click on an empty space of the taskbar and click on on the Taskbar Settings button. In the sections you see, develop the ‘Taskbar Behavior’ part and within the Taskbar Alignment drop-down, select Left as an alternative of Center.
take away undesirable gadgets from taskbar
The Windows 11 taskbar additionally integrates choices corresponding to Microsoft Teams and Task View buttons. You can select to take away these choices if you don’t use them. To do that, return to Taskbar Settings by right-clicking on an empty house on the taskbar.
 Here’s how one can take away taskbar gadgets you do not want. (specific picture)
Here’s how one can take away taskbar gadgets you do not want. (specific picture)
Expand the “Taskbar Items” part and uncheck the apps you do not need pinned to the taskbar.
get again the outdated context menu
Right-clicking in any drive or folder on Windows 11 brings you a brand new context menu, the place most of the choices you may use ceaselessly are hidden beneath a brand new ‘Show extra choices’ button. While this new type may match for some folks, others might discover that there at the moment are persistent choices hidden behind an additional click on.
 How to Change Windows 11’s Expandable Context Menu Back to the Old Style. (specific picture)
How to Change Windows 11’s Expandable Context Menu Back to the Old Style. (specific picture)
To return to the outdated type of context menu from Windows 10, comply with these steps:
step 1: Open Registry Editor by urgent ‘Windows Button + R’ in your keyboard. Type ‘regedit’ and press Enter.
step 2: go to HKEY_CURRENT_USERSOFTWARECLASSESCLSID And proper click on on CLSID folder and choose New/Key. Name this new sub-folder ‘{86ca1aa0-34aa-4e8b-a509-50c905bae2a2}‘ (with parentheses).
step 3: Now create a brand new sub-folder underneath the newly created sub-folder in the identical manner. For doing this. {86ca1aa0-34aa-4e8b-a509-50c905bae2a2} Right-click on the important thing and choose New/Key and identify it ‘InprocServer32, Once it’s created, double click on on the ‘Default’ key on the proper facet panel and click on ‘OK’, retaining its worth column clean.
Restart your system and you need to see the expanded context menu immediately.
New window-snapping possibility
Windows 11 provides extra window snapping presets as an alternative of the standard 50-50 break up. The new choices can help you shortly snap home windows three and 4 as effectively.
Check it out under.
 Check out the brand new snapping layouts launched in Windows 11. (specific picture)
Check out the brand new snapping layouts launched in Windows 11. (specific picture)
To use this characteristic, hover over the ‘Maximize’ button on any window (the button between reduce and shut) and you need to see new choices. Click on the format of your alternative and Windows will mechanically align your open home windows accordingly.
title bar shake characteristic
The ‘Title Bar Shake’ characteristic is a boon in case you usually work with a number of home windows and packages on the identical time. Whenever you may have too many home windows open, merely click on on the title bar of the principle window you are engaged on, and drag it left and proper a number of occasions to shortly reduce all different home windows.
However, it’s important to allow this characteristic first for it to work. To achieve this, navigate to Windows Settings / System / Multitasking and activate the ‘Title bar window shake’ characteristic.
,
With inputs from TheIndianEXPRESS